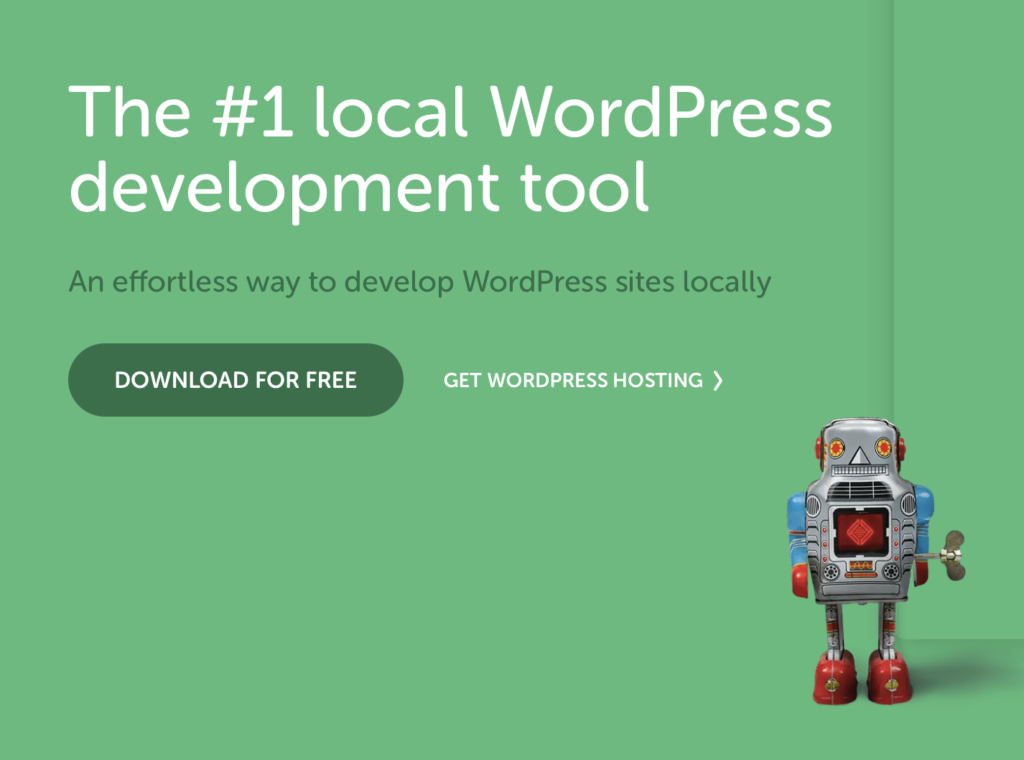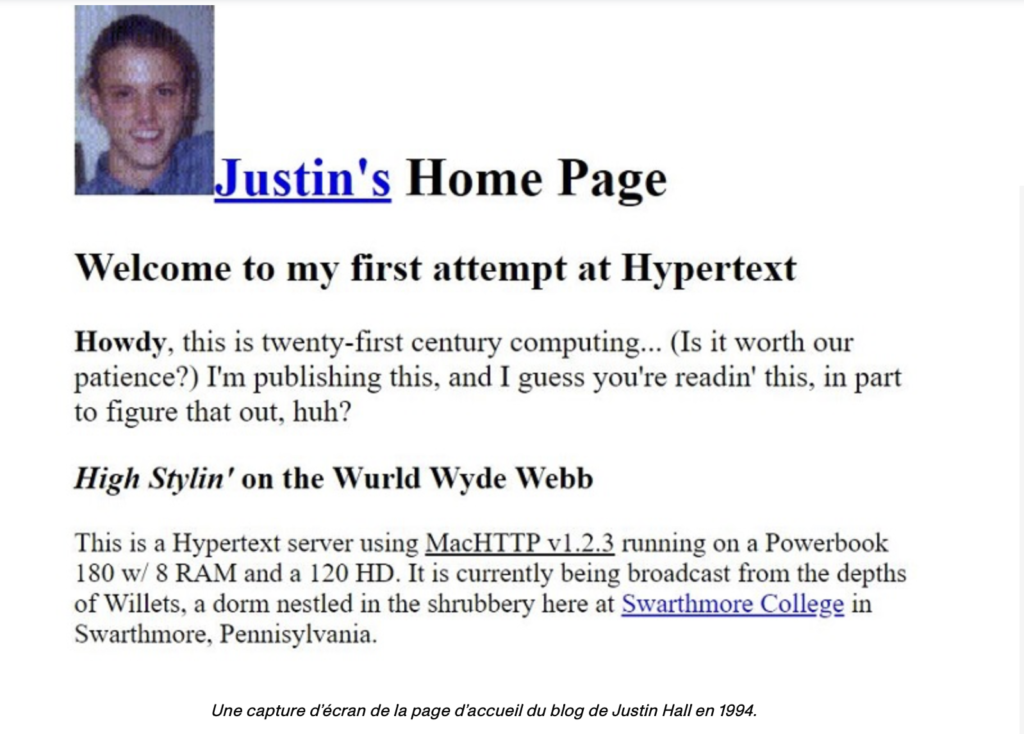Les thèmes jouent un rôle crucial dans WordPress, et leur importance reste élevée même aujourd’hui.
Quel est le rôle d’un thème ?
Les thèmes déterminent l’apparence visuelle d’un site WordPress. Ils permettent aux utilisateurs de personnaliser l’esthétique de leur site sans avoir à coder. Un design attrayant est important pour attirer les visiteurs et les maintenir sur votre site.
Un thème bien conçu contribue à une meilleure expérience utilisateur. La navigation intuitive, la lisibilité du contenu et la facilité d’utilisation sont des éléments cruciaux pour retenir l’attention des visiteurs et améliorer leur satisfaction.
Les thèmes responsives s’adaptent à différents appareils et tailles d’écrans. Avec la diversification des appareils utilisés pour naviguer sur Internet, un thème responsive est essentiel pour garantir une expérience utilisateur optimale sur les smartphones, tablettes et ordinateurs de bureau mais presque tous les thèmes de nos jours sont responsives
Certains thèmes sont optimisés pour les moteurs de recherche, ce qui facilite le référencement naturel. Une structure de code propre, des balises sémantiques et d’autres caractéristiques techniques peuvent contribuer à améliorer le classement d’un site sur les moteurs de recherche.
Certains thèmes offrent des options de personnalisation étendues, permettant aux utilisateurs de modifier l’apparence de leur site en fonction de leurs besoins spécifiques, parfois même avec des constructeurs de pages intégrés pour une personnalisation avancée sans avoir besoin de compétences en programmation mais à priori je vous les déconseillerai, car vous serez en quelque sorte prisonnier de votre thème et aurait beaucoup de mal à transférer votre contenu si un jour vous désirez changer de thème.
On distinguent actuellement les thèmes classiques et les thèmes basés sur des blocs
Les thèmes basés sur des blocs sont censés être l’avenir de WordPress; avec eux vous pouvez tous construire, les menus, leur emplacement, leur typographie, les en-têtes, les pieds de page etc.. vous avez la main sur la totalité du Design de votre site
Les thèmes classiques sont plus « contraignants ». Ils vous offrent une structure toute prête avec un design global sur lequel vous n’aurez pas la possibilité de tout modifier. Ils ont des modèles de pages prédéfinis, des zones de widgets, des emplacements de menus définis etc.. donc des choix plus limités
Pour faire une comparaison avec la construction d’une maison avec les thèmes classiques les fondations sont déjà faites, les murs porteurs et la charpente montés, vous pourrez faire les cloisons, choisir l’emplacement des fenêtres, le papier peint etc.. Avec un thème basé sur des blocs vous êtes à la fois l’architecte et le maitre d’oeuvre, vous pourrez tout faire à votre guise … au risque aussi d’avoir une maison vraiment bancale !
Vous m’avez compris, si vous êtes débutants choisissez un thème classique, si vous êtes expert en Design de thème choisissez un thème de blocs.
Quel thème classique « fremium » choisir ?
Un thème est dit fremium s’il a une version gratuite (free) et une version premium (payante)
Si vous faites une recherche sur Google avec cette requête vous obtiendrait la plus part du temps les mêmes :Astra, OceanWP, Neve, GeneratePress et quelques autres et généralement dans cet ordre.
Vous pouvez tous les installer sur votre site de test sur Local et choisir celui qui vous convient le mieux. Pour ma part j’aime bien GeneratePress même si ce n’est pas le plus flatteur dans sa version gratuite.